Tuesday, April 3, 2018
Samsung SM N930K Firmware flash file 100 tested Free download
Samsung SM N930K Firmware flash file 100 tested Free download
Samsung SM-N930K Stock ROM Firmware flash file Without Password
This page, you will find the official Stock link to Free download Samsung SM-N930K Firmware (flash file) on your Computer. The Firmware comes in a zip which contains Flash File, Flash Tool, Driver and How-to Manual

File Name: N930KKKU1BPJ7_6.0.1_4Files.zip
Country: Korea (KT Corporation)
File Size: 2 GB
Android Version: 6.0.1
Country: Korea (KT Corporation)
File Size: 2 GB
Android Version: 6.0.1
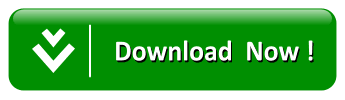
How to Flash: Follow Tutorial
How to Flash
Step 1: Download and extract the Samsung SM-N930K stock firmware on your computer.
Step 2: After extracting, you will get the Firmware File, Flash Tool, Driver and How-to Flash Guide.
Step 3: Install the USB Driver on your Computer (skip if drivers are already installed).
Step 4: Follow the How-to Flash Guide to Flash the Firmware on your Samsung SM-N930K Device.
Follow Detailed Guidelines
How to Flash Any Samsung Stock Rom Firmware (4 files) Tutorial
On this page, you will learn How to flash Any Samsung Stock Rom Firmware (4 files) using the Odin Downloader Application on Windows Computer.
Flash Samsung Stock Firmware (4 files)
Step 1: Download and install Samsung USB Driver on your computer (if Samsung USB Driver is already installed on your computer then SKIP this step).

Step 2: Download and extract Odin Downloader on your Computer (if you already have Odin Downloader then SKIP this step).

Step 3: Download and extract Samsung Stock Firmware (4 files) on your computer. After extracting the firmware you will be able to see similar files (file name varies as per device model number):
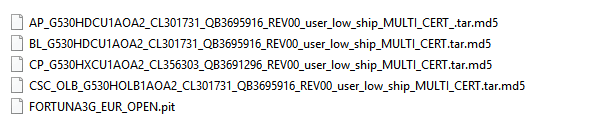
Step 4: Power Off your Samsung Device.
How to flash Any Samsung Original Firmware flash file using Odin
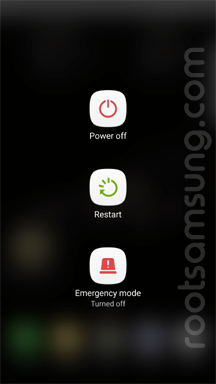
Step 5: Now, you need to boot your Samsung Device into the Download Mode. To boot into the download mode: Press and Hold Power + Home + Volume Down Key at the same time for 8 seconds.
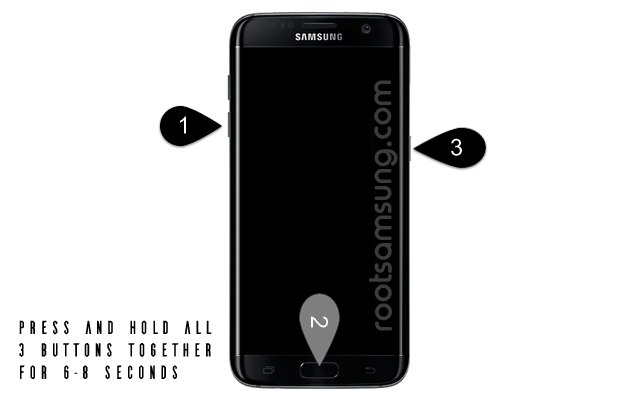
Step 6: Once you have booted into the download mode, you will be able to see the Warning Triangle on your device screen. Now, you need to press the Volume UP key to continue.
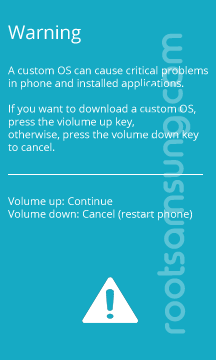
Step 7: Open Odin Downloader (you have downloaded and extracted in step#2).

Step 8: Once Odin Downloader is launched, you need to connect your Samsung Device to the computer using the USB cable.
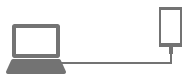
Step 9: Once your device is connected, Odin will automatically detect it and you will be able to see Addedmessage in Odin Log area.
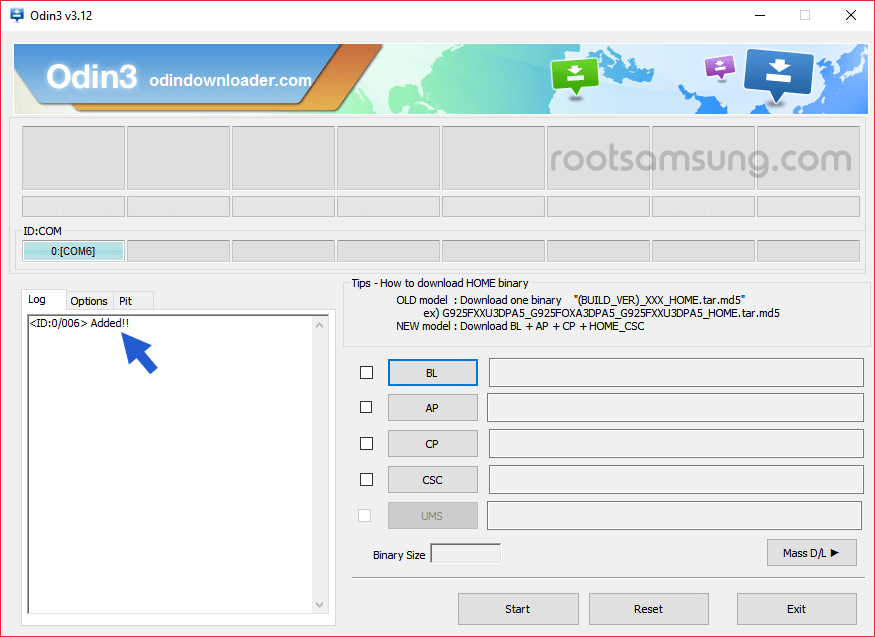
Step 10: Now, Click on BL button and select the BL file from your firmware folder.
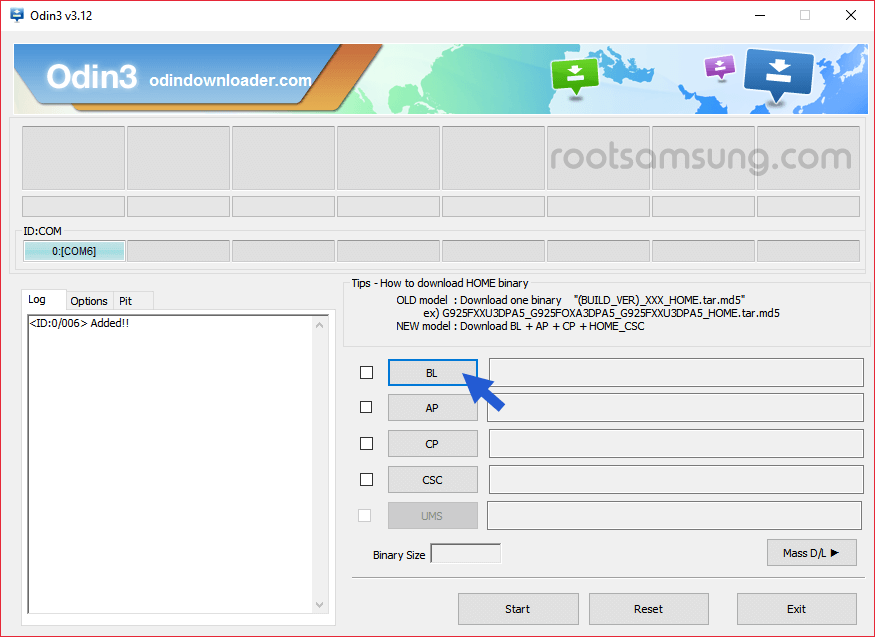
Step 11: Now, Click on AP button and select the AP file from your firmware folder.
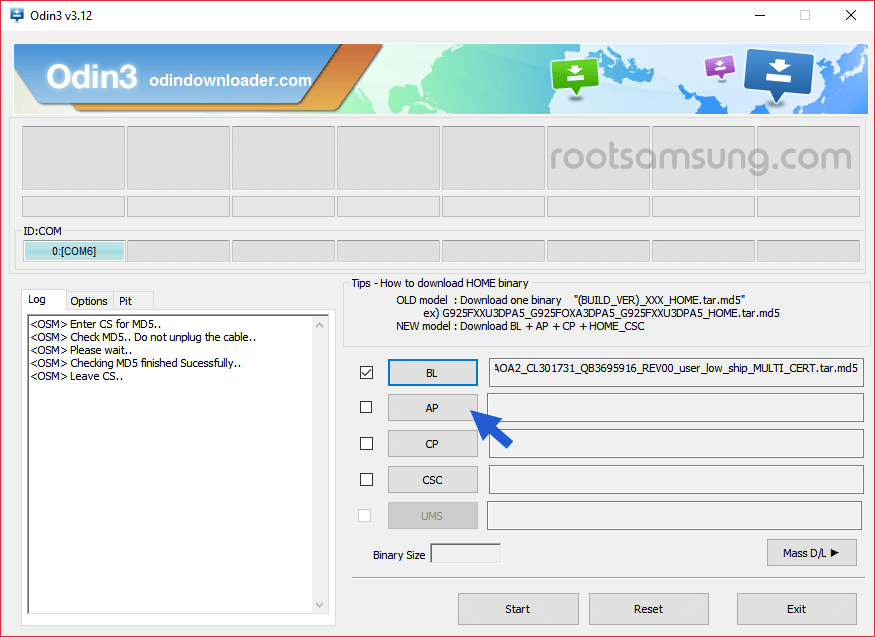
Step 12: Now, Click on CP button and select the CP file from your firmware folder.
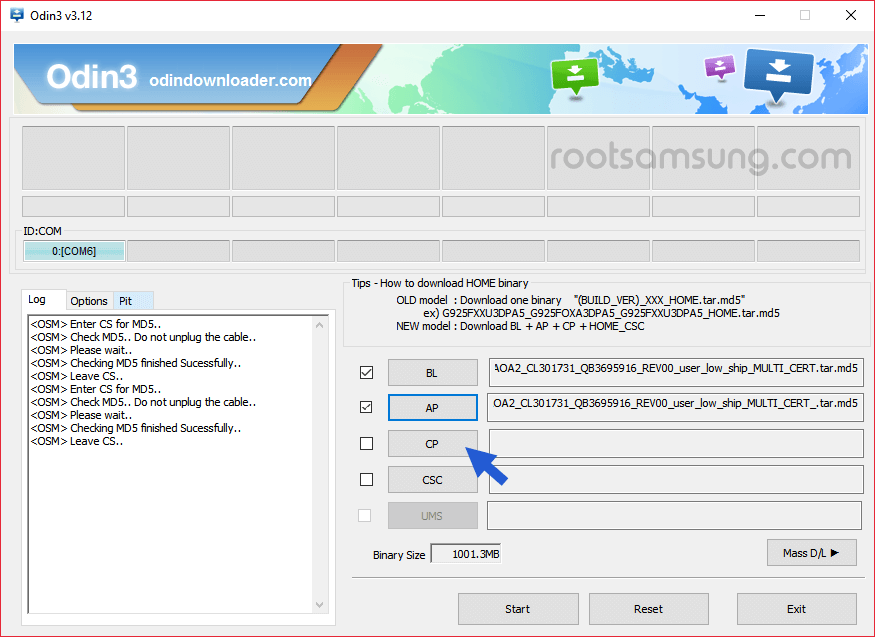
Step 13: Now, Click on CSC button and select the CSC file from your firmware folder.
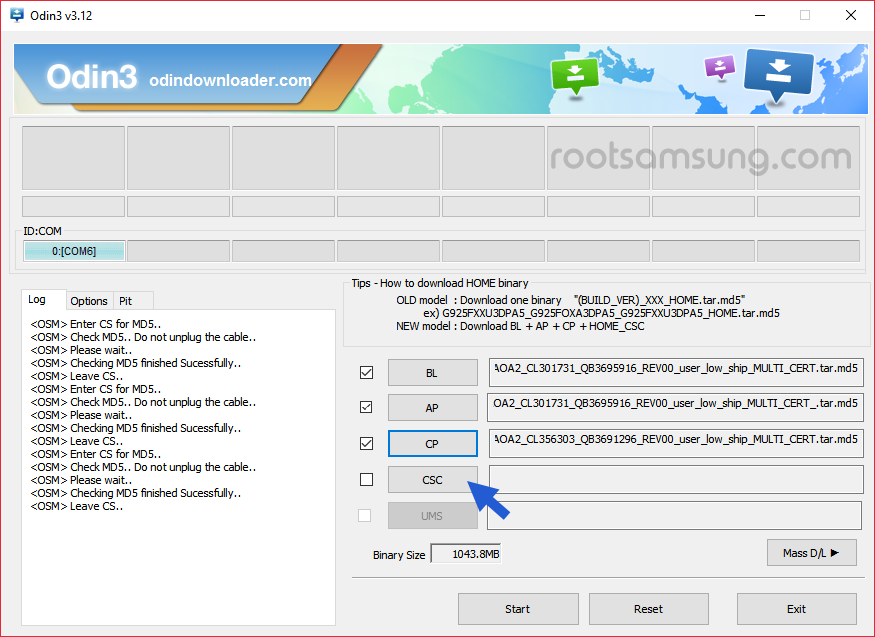
Step 14: Now, Click on Start button to begin the flashing process. Flashing Process may take more than 5 minutes to complete.
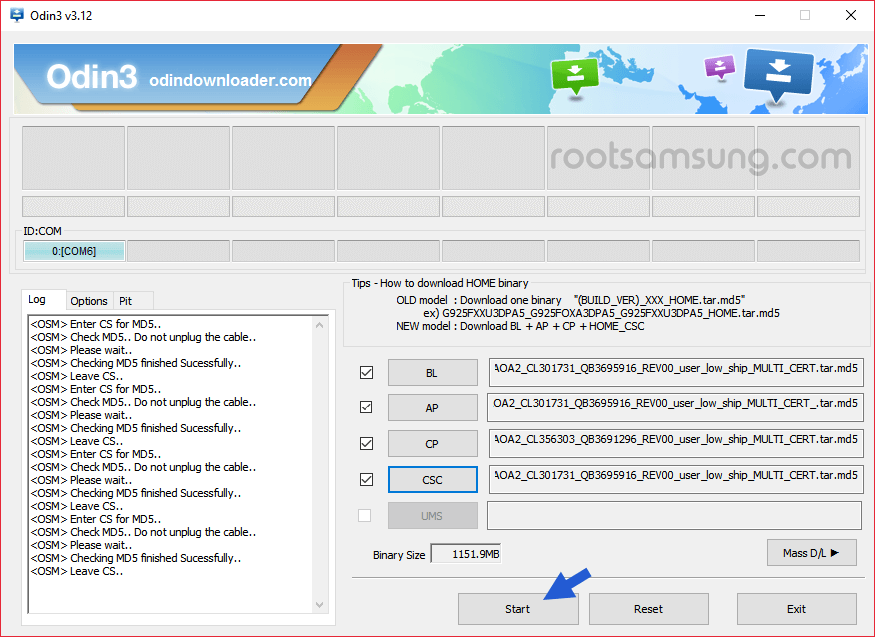
Step 15: Once flashing process is completed, you will be able to see the Green Pass message in Odin. Now, disconnect your device from the computer.
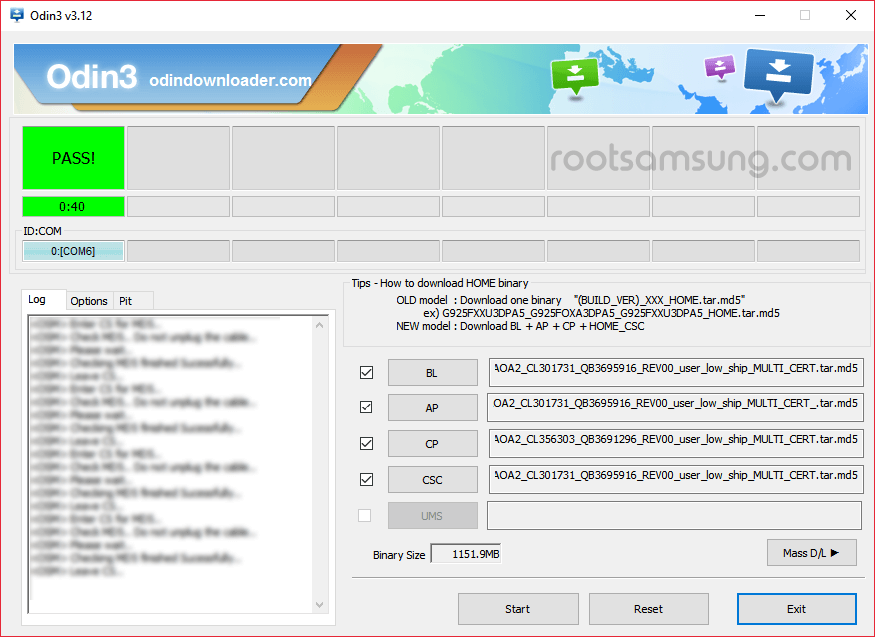
Step 16: Now, restart your device (ignore if your device is already started).
Subscribe to:
Post Comments (Atom)
No comments:
Post a Comment
Note: Only a member of this blog may post a comment.