Saturday, November 1, 2014
How to archive your online documents
If you publish articles, essays, stories or poems through an online publisher, and it shuts down its website, you lose all documents you havent archived. While you are creating any online document, you might write text directly into a publishers website. Although this is convenient, you risk losing your work forever if you dont make a backup copy. Therefore, you should archive all your online documents.
You can create an archive either in cloud storage, through an online productivity suite such as Google Drive, or offline on your PC drive or its external media, through an offline productivity suite such as LibreOffice. This document can help you build an archive by creating archive folders, creating portable document files (PDFs), creating archive text files, and archiving image files.
Note: This document specifically applies to creating an online archive through Google Drive, and generally to creating an online or offline archive through other software suites. Therefore, this document can serve as a guideline regardless of your particular writing tools and preferences.
Creating archive folders
Archive folders are appropriate folders and subfolders that help you organize your archive files. You can create a main folder, a subfolder for each publisher, and a sub-subfolder for each document. Heres an example hierarchy:
AcmePubs (publisher)
FlyByNitePubs (publisher) - contains two document folders:
HowToWaxYourCeiling (document)
UnderstandingArcticAlligators (document)
GizmochePubs (publisher)
Figure 1 shows the above hierarchy as created in Google Drive folders.
 |
| Figure 1 - Example archive folders |
Creating archive PDFs
An archive PDF is the primary backup file for your online document because a PDF preserves your original formatting. You should start creating your archive PDFs after creating your archive folders according to the section above. For each online document you wish to archive, create a PDF and then save it in that documents archive folder. Later, if necessary, you can use the archive PDF as a source for a new document that you publish on another website.
Note: You shouldnt simply copy text from your online document and paste it into a text file because this does not preserve your original formatting
The specific procedure for creating a PDF varies according to your PC and its operating system. Generally, you can create an archive PDF as follows:
Creating archive text files
After creating your archive folders and archive PDFs according to the sections above, you can create archive text files. To create an archive text file, do the following:
Archiving image files
Note: You shouldnt simply copy text from your online document and paste it into a text file because this does not preserve your original formatting
The specific procedure for creating a PDF varies according to your PC and its operating system. Generally, you can create an archive PDF as follows:
- Right-click anywhere in the document to display a Print menu as shown in Figure 2.
- Click Print to display its window, and then select Print to file. If the window displays a Destination field, and it does not contain "Save as PDF," click Change to display a Select-a-destination window, and then click Save as PDF.
- According to the title of your online document, name its archive PDF appropriately, such as Understanding_Arctic_alligators.pdf.
- Click Save, select your target folder, such as UnderstandingArcticAlligators, click Open, and then click Save to generate your archive PDF.
- Verify that your archive PDF is in its appropriate folder, such as shown in Figure 3.
 |
| Figure 2 - Selecting your print menu |
 |
| Figure 3 - An example archive PDF in its appropriate document folder |
After creating your archive folders and archive PDFs according to the sections above, you can create archive text files. To create an archive text file, do the following:
- Open the archive PDF from which wish to create a new document.
- Create a new word-processor document, such as a new Google Docs document in Google Drive.
- Copy text from your PDF and then paste it into the word-processor document that is your archive text file.
- Rename the archive text file to match your archive PDF.
- Save your archive text file into its appropriate document folder, such as UnderstandingArcticAlligators, as shown in Figure 4.
 |
| Figure 4 - Adding a text file to a document folder |
As shown in Figure 5, you can add image files to any document folder.
 |
| Figure 5 - Adding image files to a document folder |
Friday, October 31, 2014
Protect Your Sites Contents by DMCA

Hello Bloggers!
Only a few weeks ago I published a post about protecting sites contents. In that post, I discussed about:
- Why you need to stop others who copy from your site?
- How to protect your contents?
- How to report plagiarism?
- How to copyright your contents?
- How to identify thieves?
- How to take action against plagiarists?
So before reading this post please have a look at the following post:
How to Punish Your Sites Contents Thieves?
This post is absolutely targeted for the Bloggers, Site owners or Site Admins. Because, day by day, copyright is being an important issues of the web. If youre a blogger or site owner, you need to protect your contents from plagiarists. And if youre someone like plagiarist then you need to stop stealing contents from others!
Well the DMCA, Digital Millennium Copyright Act, was established in 1996 to protect the contents of web. DMCA provides the services to protect your digital contents- text, images, sites contents etc.
DMCA has their own badges which you can place in your sites to warn the plagiarists. When you place the DMCA badge on your site it will be scanning and adding the URLs of your sites. It may take up to 48 hours to add all of the links of your site in DMCA database.
Lets implement DMCA badge on your site! Okay start -
- Sign up at DMCA by your email.
- You should receive a confirmation mail including your username and password. Later you can change your password by logging in.
- Now go to the Protection Badges Tab to find a badge for your site.
- There are many badges in different colors, sizes and texts. Choose a badge that is suitable for you.
- Copy the code just under the badge and paste it in your sites html. Or if youre using blogger or wordpress, you can just place it as HTML gadget.
- When youre done, the DMCA will continue to scan your site to add the URLs to the database.
You will be able to check the protected pages under Protection Badges tab.
DMCA Takedown Service:
Well this service is only available for premium or pro members. If youre premium member of DMCA, you will be able to file a case against the sites which copy your contents. You can take down the URLs that includes your sites contents.
Youve to pay DMCA to launch a takedown. When you pay the money, they will remove the contents of the site that copies your contents.
Takedown Process:
There are two ways you can launch take down:
- Go to the Managed Cases Tab. And then hit on Add Takedown Case option. Now edit your contact information if necessary. Enter the URL of the criminal site at the left side. And enter the URL of your content at the right side. Write a brief description at the box below. Then save it. Immediately you will get a confirmation mail. After paying the money, DMCA will start working to fix the issue.
- Another way to launch takedown is from the Protected Pages tab. Go to the Protected Pages first. Here you will see the list of protected pages. And you will find an option named Launch Takedown with every URL. Hit on this option to launch takedown. Enter the Stolen Content URL at the left box. Right box is already filled up by your sites URL.
And please read this post- How to Punish Your Sites Contents Thieves? - to gain a better knowledge about protecting sites contents.
Hopefully this post will help you to punish the plagiarists. Contact us if you face any problem with plagiarists.
Stay with Marks PC Solution to get more interesting IT topics!
Thursday, October 30, 2014
How to Check the Performance of Antivirus

Its been a long time since I discussed about PC security last time. Because Ive talked about MSE and Windows Defender. If you use any of the two in your PC, I believe you dont need any other security tools to protect your PC. But if you use any third party security tools or if youve any doubt about your current security software, you can check its performance by a sample virus!
Windows users often purchase security software ie. Norton, Kaspersky, Bit Defender etc. Many of them use trial versions to protect the system. But how much safe you are? Are these tools really working for you? Can these tools detect viruses or worms? Lets check it!
- Go to Run by Pressing Start + R
- Type Notepad and hit Enter
- Copy and Paste the following code on notepad
- Now Save the file as Virus.exe
- Scan the file with your antivirus
X5O!P%@AP[4PZX54(P^)7CC)7}$EICAR-STANDARD-ANTIVIRUS-TEST-FILE!$H+H*
If your security tool is strong and if it has real time protection system, then you dont need to scan at all. It should be able to detect the file as virus automatically. If it doesnt detect the file immediately, then scan it. After scanning the file, if you see that your antivirus does nothing, remove the antivirus immediately. Because youre not safe with non performing security program. Rather it slows down your operating system.
Ive also checked this code by Windows Defender. Defender is able to detect this file immediately. Even if you save the file with .txt extension, defender can detect it. The background scanning system of defender is so strong.
I believe Microsoft Security Essentials will do the same job as Defender. Both have tight security system. If your antivirus doesnt work well, you should use either MSE or Defender. Defender comes with Windows 8 by default. But if youre using previous versions of Windows, you can use MSE at free of cost.
Defender reports this file as:
- Item Name: Virus:DOS/EICAR_Test_File
- Category: Virus
- Alert Level: Severe
- Description: This program is dangerous and replicates by infecting other files
- Recommended Action: Remove this software immediatley
Stay with Marks PC Solution to get more interesting IT topics!
Wednesday, October 29, 2014
Google Scientific Calculator!
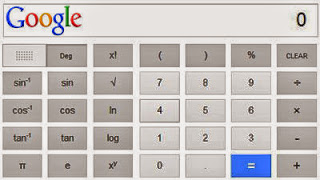
Previously I posted about Google Calculator. In that system you are supposed to type your calculation in the Google search box and press enter. The result shows immediately after pressing enter.
But now it is much easier to use Google as Scientific Calculator. In fact, it is a new sign of innovation by Google. Now youll get a whole calculator in the home page of Google. And you can calculate just by mouse click. Keyboard is not necessary!
To perform your basic or scientific calculation you just need to visit Google. Then type calculator and press enter. You can also visit this page to get the calculator directly. Now youll see a calculator like below.

Now give input by mouse click and press the equal button and have fun!
Stay with Marks PC Solution to get more interesting IT topics!
Labels:
calculator!,
google,
scientific
Tuesday, October 28, 2014
How to Print PDF Documents
If you are unable to print your PDF file then there are three main causes behind this. Here is the list:
1. Printer Issues: It can be due to printer connection, check these points:
1.Turn off your printer. Wait till some seconds, and then turn it on again & Try to print the PDF again.
2.You should update to the latest printer driver.
2. PDF File Issues: It can be due to some PDF File problems such as PDF File corruption, PDF File version etc. Check these points:
- a. Try to download PDF File again: Sometimes when you receive PDF by email or try to download pdf file from, it contains corrupt data. In this case, try to download the PDF again. Copy the file directly to your hard drive to print.
- b. Save your PDF file with new name: You can save your pdf file by using this option: choose File > Save As with a new name (letters and numbers). Now try to print PDF file.
- c. Re-create the PDF file: Re-create your PDF File by following steps:
- 1. First try to open PDF file in original program.
- 2. Choose File > Print >save the file as PDF extension.
- 3. Open the new PDF File & print it again.
3. Software Issues: It can be due to some software issue. Check these points:
- Restart your computer: Sometimes simply restarting your system solves PDF file printing problem & try to print your file again.
- Update your Adobe Reader with current version: Follow these steps, to Download the latest update:
- 1.Open Reader or Acrobat.
- 2.Help > Updates (If any new update is available, it will automatically update)
- 3.After installing new update, restart your PC.
- 4.Try to print your PDF again.
Hope this article will help you to print your PDF file without any issue!!
Monday, October 27, 2014
Hidden Keyboard Enhancement Built Into iOS 5

A newly discovered feature in iOS 5 adds an auto correction bar above the keyboard. The feature has not been enabled in iOS 5, but may be coming in the near future.This feature is currently available on other mobile operating systems such as Android and Blackberry. Currently it is possible to enable this feature but it is not recommended and could effect your device. When or if this feature is released it will improve typing speed and assist poor spellers. If the feature ever becomes available it will add to the accessibility of iOS. To learn more about assistive technology to help poor spellers click here. To learn about iOS 5 and iPhone 4s accessibility click here.
Sunday, October 26, 2014
Save your Files as PDF in Office 2010!
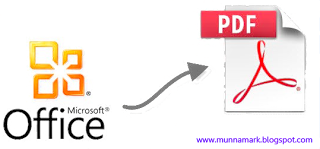
PDF is one of the most popular method if you wanna share your files. Specially when sharing any report, form or document, PDF is the most reliable and acceptable file format.
By the way, most of the people use dopdf or other 3rd party software to convert their files into PDF. A procedure of PDF conversion is also posted in this blog. But if you use Microsoft Office 2010 probably you dont need any other third party software to convert your files into PDF.
You can convert your files into PDF from the following programs:
- Access 2010
- Excel 2010
- OneNote 2010
- PowerPoint 2010
- Project 2010
- Publisher 2010
- Visio 2010
- Word 2010
To save your files into PDF do the following:
- Open any of the above listed programs (ie. Word, Excel or Access) from Microsoft Office 2010.
- Then hit on the File tab located at the upper left corner of the screen.
- Now click on Save as to open Save as box.
- Enter the file name in the File Name box.
- Now select PDF (*.pdf) from the Save as Type option.


Note: In some cases this system may not produce the desired file quality. If this happens then try this system to convert your files.
Stay with Marks PC Solution to get more interesting IT topics!
Saturday, October 25, 2014
Free Bookshare App For Android
Bookshare recently released Go Read for Android devices. Go Read is the Android version of Bookshares app for iOS call Read2Go. The app is free and compatible with a number of Android 2.2 or higher phones and tablets. Features include direct access to Bookshares library of accessible books, text-to-speech with synced sentence by sentence highlighting and the ability to read ePub books. To learn more about how to become a Bookshare member click here. To download Go Read click here. Click read more below to view screen shoots of Go Read in action.
Friday, October 24, 2014
PDF Expert 5 Well Designed PDF Management App with Text to Speech
One caveat, while the app is good for non-disabled and dyslexic users, I would not recommend the app for VoiceOver users because of some VoiceOver problems I have found. Readdle, the maker of the app, should work on fixing these VoiceOver problems so blind and visually impaired can also benefit from the app.
PDF files can be imported from numerous cloud storage services including Google Drive, Drop Box and SkyDrive or using the "open-in" feature of many other iOS apps. You can also view other file types, but the built in text-to-speech reader is only available for PDF documents. Files can be organized into folders or dragged and dropped into different sections.
PDF Experts text-to-speech function works with any PDF with digital text. It does not work with PDF documents that have text within images. To read a compatible PDF, turn on text-to-speech in the reading mode menu and then press play. You can start reading at the middle or end of a page by highlighting a word and pressing "read from here." Text is read with the default iOS voice that many may recognize as the voice of Siri. Unfortunately, you cannot purchase additional higher quality voices. The app also requires you to re-enable text-to-speech every time you switch PDF documents. This is inconvenient if you switch are between PDF documents quickly.
Click read more below to continue reading about PDF Expert.
Viewing a PDF document is also a breeze. PDF Expert includes a quick scrolling mode and thumb nail view to allow you to easily navigate large PDFs. You can also change the background to sepia or night for easier viewing.



Aside from the text-to-speech features PDF Expert includes a number of editing and annotation features. Annotation options include highlighting, underlining, shapes, strike-through, stamps, signatures, and text. These annotation options are intuitive to use and you can easily can the color of highlights and other annotations. If you would like to add text to a PDF document you do not need to worry about overlapping any original text because the app automatically wraps your text so it will not overlap. Unfortunately, the app will not read your text annotations back to you using the built in reader, but you can always use the built in Speak Selection feature.
PDF Expert also includes a review mode which allows you to edit and markup existing PDF documents. To learn more about this feature see the below video.
With PDF Experts easy to use annotation and editing features and its built in text-to-speech reader PDF Reader is an ideal app for any iPad user who wants increase productivity. PDF Expert 5 is compatible with iPads running iOS 6 or higher and is available for $9.99 in the App Store.





Thursday, October 23, 2014
HOW TO DRAW A SQUID IN MS WORD PART 3
MICROSOFT WORD DRAWING PROJECT No. 19 PART 3
TITLE: HOW TO DRAW A SQUID IN MS WORD
TYPE: FINE ART – LINE DRAWING
(C) THE DISSECTED DRAWING OF THE SQUID
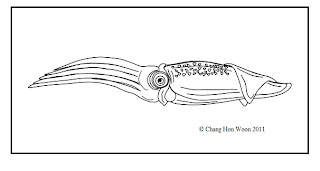
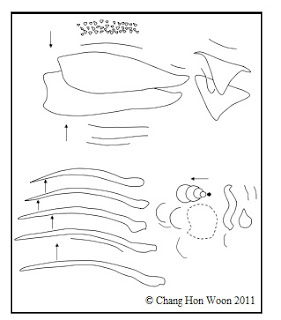
Can you count how many drawing objects are there? Believe it or not, the squid is created by joining all the drawing objects together. By the way, the organic shape in dashed line is used for masking. In my next post I’ll show readers how to create a fine art digital drawing composition with this subject.
Wednesday, October 22, 2014
Google Vs Facebook
Facebook is leading the world as a social site. For a long time there was no competitor of facebook. There was no such a site that can challenge it.
A few days ago facebook has beaten search giant Google by the number of visitor. But finally, to compete with facebook, Google have launched Google +. From the very beginning of establishment, Google Plus are facing a tough competition with facebook. And it was so difficult to attract facebook users to Google plus.
As a result, few weeks ago Google took a amazing step. Google has integrated all of its products. Whenever a person opens a Google account then he is automatically registered to YouTube, Google +, Blogger, G mail and other products of Google.

After creating a Google Account, an user has access to any Google Products just by signing.
A few days ago facebook has beaten search giant Google by the number of visitor. But finally, to compete with facebook, Google have launched Google +. From the very beginning of establishment, Google Plus are facing a tough competition with facebook. And it was so difficult to attract facebook users to Google plus.
As a result, few weeks ago Google took a amazing step. Google has integrated all of its products. Whenever a person opens a Google account then he is automatically registered to YouTube, Google +, Blogger, G mail and other products of Google.

After creating a Google Account, an user has access to any Google Products just by signing.
Tuesday, October 21, 2014
Remove Horizontal Line in Word 2013
As some of you may know, Word 2013 has a neat Horizontal Line feature.
To insert Horizontal Line:
1. Type on a new blank line: --- (three dashes)
2. Press Enter
Horizontal Line should appear
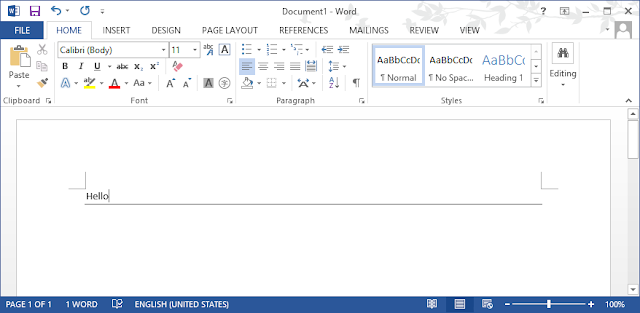
Now, the next question is: how to make Horizontal Line disappear. Youd think that just clicking on Horizontal Line and pressing Delete button would make it go away. But nope, it doesnt work like that and this is the sole reason for this post.
To remove Horizontal Line,
1. Move cursor to line directly above Horizontal Line
2. Press Home > Paragraph > Borders button
3. Select "No Border"
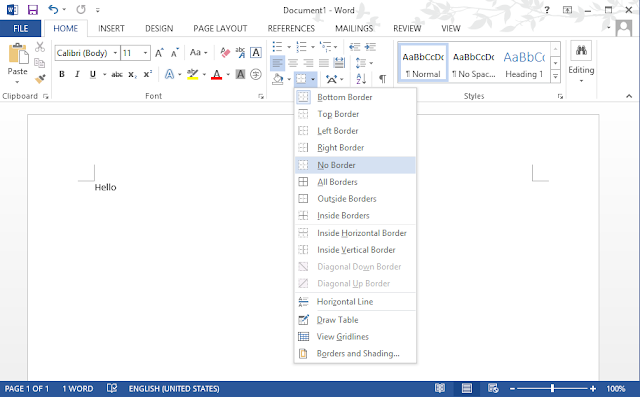
Voila! No more Horizontal Line :)
Read more »
To insert Horizontal Line:
1. Type on a new blank line: --- (three dashes)
2. Press Enter
Horizontal Line should appear
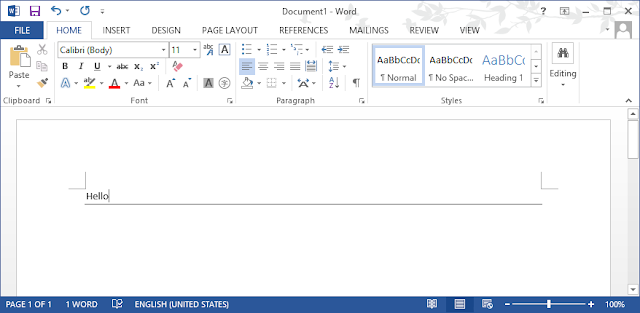
Now, the next question is: how to make Horizontal Line disappear. Youd think that just clicking on Horizontal Line and pressing Delete button would make it go away. But nope, it doesnt work like that and this is the sole reason for this post.
To remove Horizontal Line,
1. Move cursor to line directly above Horizontal Line
2. Press Home > Paragraph > Borders button
3. Select "No Border"
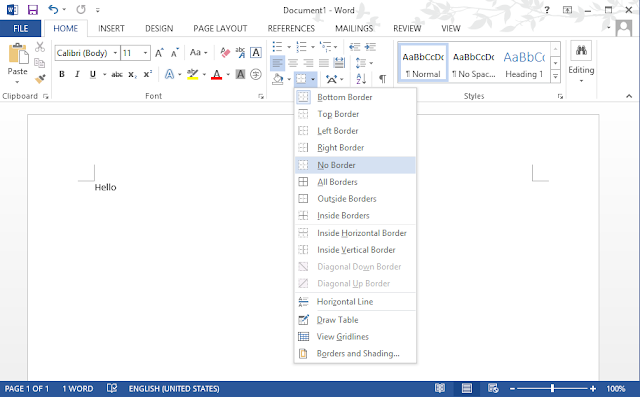
Voila! No more Horizontal Line :)
Monday, October 20, 2014
Googles New Contextual Spell Check
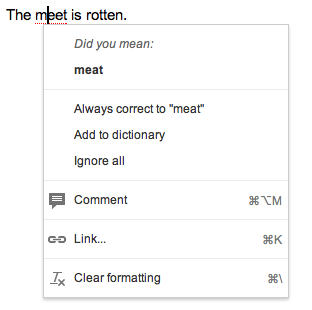
Google recently announce a new contextual spell check that will be built into Chrome shortly. Chrome is Googles free web browser. The spell checker will analyize the context so if you type "the meet is rotten" it will know that you were trying to say "the meat is rotten." This is a very nice addition to Googles products. Click read more or to see more pictures of the new spell check in action.

Labels:
check,
contextual,
googles,
new,
spell
Sunday, October 19, 2014
Learning Ally Audio App Updated
Today, Learning Ally (formally RFB&D) released a substantial upgrade to their iOS app. Learning Ally Audio is available for $19.99 on the iTunes app store. The app allows Learning Ally members to download audio books directly to their iPod Touch, iPhone or iPad. If you are unfamiliar with Learning Ally click here. To be eligible you must have a qualifying disability. To learn about becoming a member click here. Downloading an audio book is simple and involves transferring the audio file to the app via iTunes. Once youve downloaded a book you can listen to it on the go with your iOS device. The app allows users to navigate the audio book by section or page number, bookmark important sections and speed up the speaking rate. The new update includes new features that make listening easier. One of the new features is the ability to jump to any page in the book. Another handy new feature allows playback to continue even when the screen is locked. Yet another new feature remembers where in the book you left off and starts playing from that point the next time you open the app. The Learning Ally Audio app is a must have for reading Learning Ally audio books on the go.
Learning Ally also announced in a press release that this fall they will support text as well as human narration. Learning Ally’s President and CEO, Andrew Friedman said,
"Looking ahead, the Learning Ally Audio app will include text to speech functionality, enabling learners to enjoy the best of both worlds: human narration as well as text content of their books and reading materials."Click read more below to see screen shots of the updated app.


Saturday, October 18, 2014
Blog Vs Website The Basic Difference

Have you ever thought about the difference between a website and blog? Or do you know what they actually are? Few hours ago I was thinking about the difference between a blog and website. To be honest I had no clear idea about this issue. So I searched it on Google, visited 3/4 sites and got a clear idea. Now I am gonna share my knowledge with you.
You may think that a blog something which is created either by WordPress, Blogger, TypePad or something like that where the coding knowledge is not essential. And about a website your opinion may be just opposite. Actually youre 50% correct. Lets find out the fact below:
What is a blog actually?
In fact a blog is a type of website. But it is different from a complete website in following aspects:
- The contents of a blog are updated regularly. Posts are generally current and informative.
- Normally a blog is an informal way to communicate with the audience. It is interactive in nature. Visitors can express their opinion and communicate with the owners or other visitors.
- Anyone may have a blog whether it is an organization or individual.
- Blog is considered as Digital Magazine as the recent contents are shown at the top.
- A blog has a definite layout and shape. It is not as flexible as website. But you can easily change the design and layout just by using a different template!
- You dont need to be an expert to maintain a blog.
Most of the famous organizations have their official blogs. Even Google, Microsoft, Twitter use blog to communicate with their consumers. As the contents of blogs are regularly updated with fresh topics, they can easily get higher rank in the search engines. An organization usually publishes new offers, news updates, notices for the customers through blog.
An individual may also have a blog. A personal blog may be created by Bloggers, WordPress etc. Personal opinions, experience can be shared by these types of blogs.
What is a Website?
A website is normally owned by an organization that contains the information about products and services of that organization. Normally a website doesnt publish new posts like a blog. Rather it adds data to the pages. To have a clear idea please look at the points below:
- Normally a website is more versatile and flexible than a blog.
- Coding knowledge is crucial for developing a website. As it is coded by a trained developer, the website can be customized according to the requirements.
- Interactivity doesnt exits in a website usually. Because most of the websites excludes comment option.
- It is a formal way of communication about products and services.
A website is a perfect way to present the organization in the web. Consumers can easily surf the site and get required information from it. Some companies also sale their products using their websites. Companies like Apple, Microsoft sell their products online. You know about online sales sites like Amazon.com, eBay etc. take orders from their customer by their websites.
By this time you should know both blogs and websites have some advantages and disadvantages. As a result many websites are now developed including the features of a blog. Specially WordPress provides such an excellent facility. Many websites are now developed by WordPress due its high customization opportunities. WordPress let you easily customize the contents of the site. A website developed by WordPress has the advantages like a blog too!
The last thing I would like to say - A blog is a type of website! Thats it :)
Stay with Marks PC Solution to get more interesting IT topics!
Subscribe to:
Posts (Atom)