Friday, March 30, 2018
Show your Image on System Properties!!
Show your Image on System Properties!!

Few years ago I showed you how to show custom picture on USB flash drive. That time it was a quite interesting trick among the PC users. Today Im gonna show you another trick which will show your custom image on your Computer System Properties! Lets try . . .
Applies to -
Im using Windows 10. Hopefully it works with the previous versions of Windows too . . .
Necessary Tools -
Before you begin . . .
Press Windows + Pause or Right click on your Computer > Properties
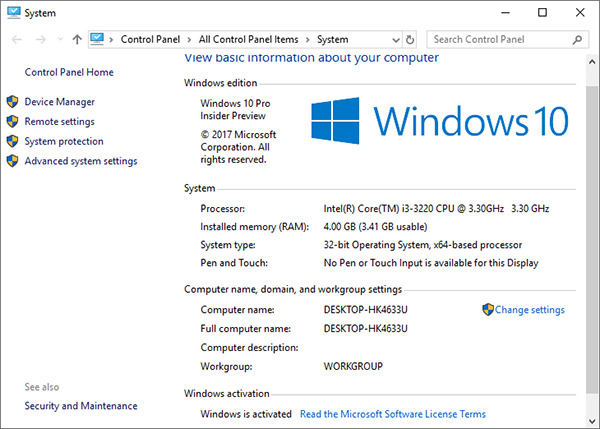
This window shows the basic information of your Computer. Your picture will be shown in the System section.
Now look at the image below -
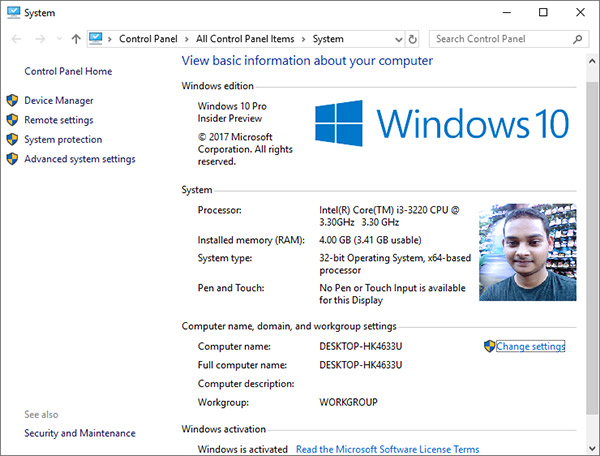
After completing this task, your image will be displayed as mine.
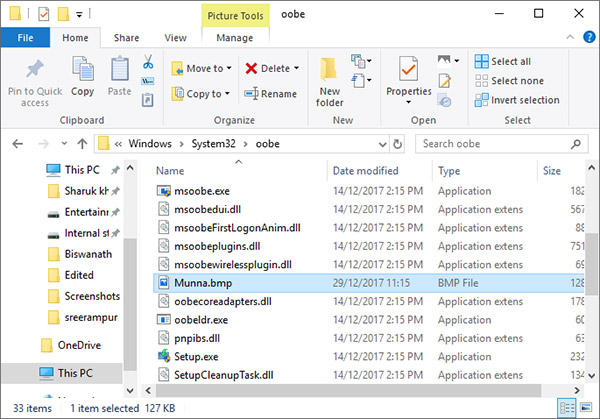
Applies to -
Im using Windows 10. Hopefully it works with the previous versions of Windows too . . .
Necessary Tools -
- A USB Flash Drive
- Your desired image - Youve to convert it to Bitmap image (BMP)
- Adobe Photoshop
- Minimum skills to work with the Registry Editor (regedit)
Before you begin . . .
Press Windows + Pause or Right click on your Computer > Properties
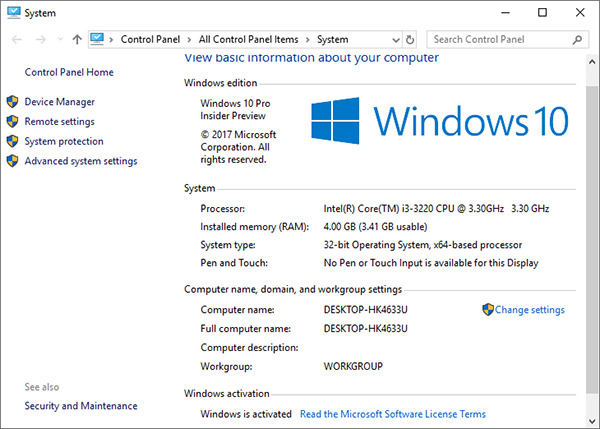
This window shows the basic information of your Computer. Your picture will be shown in the System section.
Now look at the image below -
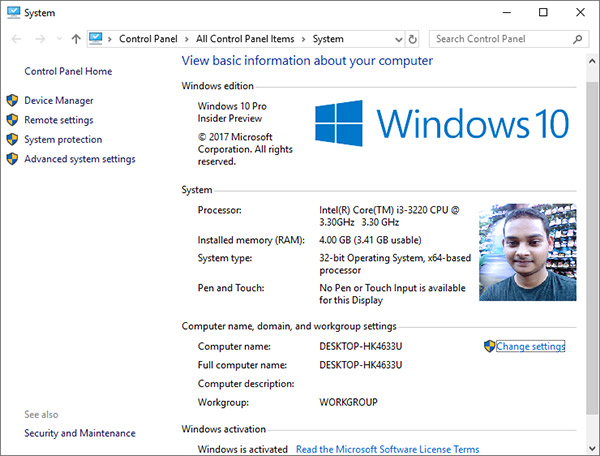
After completing this task, your image will be displayed as mine.
Procedure | 2 Stages
The whole task is to be divided into 2 stages. At first, weve to prepare your image. And then weve to work in Windows Registry Editor. You must be careful enough to finish the task properly. Cause if you miss any point this trick may not work . . .
Stage 1 - Preparing the Image
- Choose an image that you wanna display on your system information.
- Open that image in Photoshop. Resize or crop the image to make it smaller.
- It shouldnt be too large. Keep the size within 200 to 250 pixels.
- Go to File > Save as > BMP i.e. Your filename will be like Munna.bmp
Your image is ready. Now copy and paste this image i.e. Munna.bmp to the following location of your Computer -
C:WindowsSystem32oobe
After pasting the image it should look like the image below -
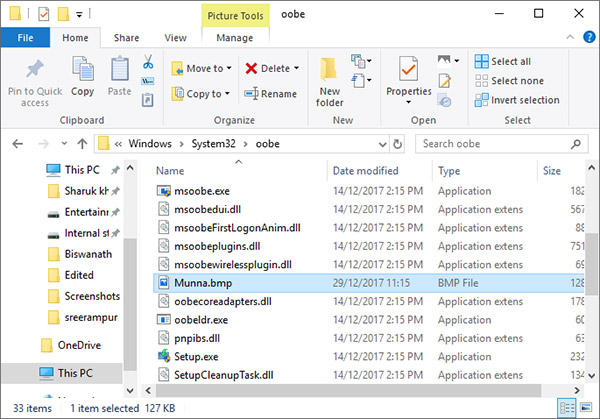
Thats it. Now youre eligible for the next stage.
Stage 2 - Working with the Registry Editor
- Press Start + R > Type regedit > Press Enter > Hit Yes
- This will open Registry Editor window
- Now go to this location step by step - ComputerHKEY_LOCAL_MACHINESOFTWAREMicrosoftWindowsCurrentVersionOEMInformation
- Click right mouse button either over the OEMInformation or on the right side blank area > String Value > Rename the string as Logo.
- Now double click on the Logo and input the following code into value data - %systemroot%System32oobeMunna.bmp
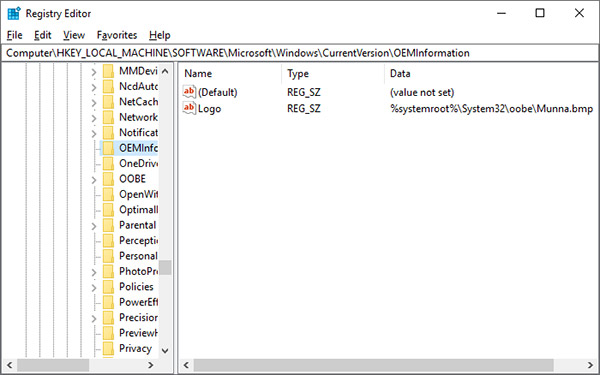
- Press OK and get out of Registry Editor window.
Now press Start + Pause to view your system information or simply go to Desktop > Right Click over My Computer/ This PC > Choose Properties > See the magic!
At a Glance -
- A Bitmap Image (BMP Format)
- Image Location - C Drive > Windows > System32 > oobe
- Registry Editor Location - HKEY_LOCAL-MACHINE > SOFTWARE > Microsoft > Windows > CurrentVersion > OEMInformation
- String Name - Logo.
- String Value - %systemroot%System32oobeMunna.bmp
Inform me whether youve done this or not. Leave your comments below. Thank you.
Stay with Marks PC Solution to get more interesting IT topics!
Subscribe to:
Post Comments (Atom)
No comments:
Post a Comment
Note: Only a member of this blog may post a comment.